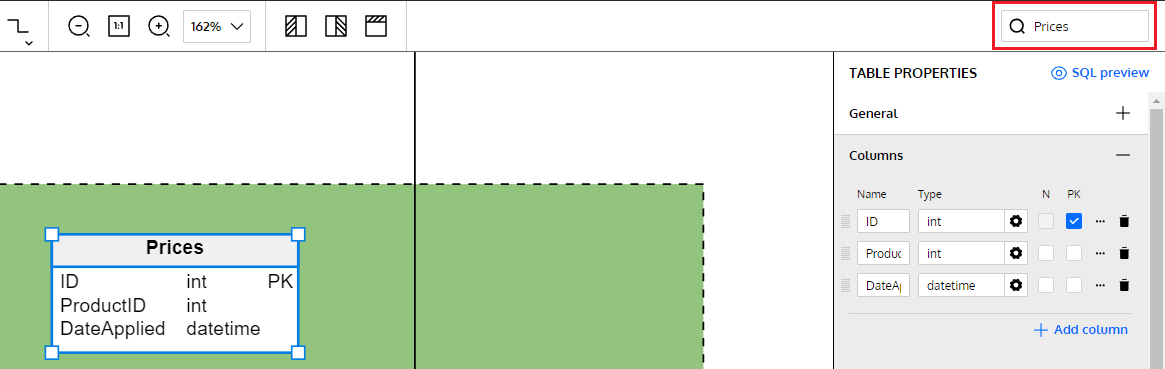Back to articles list
Back to articles list
Vertabelo lets you be productive in data modeling by providing a good view of the entire data model. For situations when the screen real estate is not sufficient or just not enough to see the entire data model, the Vertabelo editor features adjustable UI elements to help you no matter what screen size you use.
Whether you’re a seasoned database designer/architect or you’re just beginning, your tool belt has a data modeling tool. If you’ve chosen to do your database modeling with Vertabelo, you know that the Vertabelo editor features numerous configurable user interface panels to help you.
If you have just started or are getting ready to start working with data modeling, we recommend you have a look at our step-by-step tips for creating your first data model.
Data Modeling on the Go
A database designer may work in different physical environments. Due to the nature of the job, data modeling may happen at the office, at home, or even onsite at the client’s location. This means that the screen resources to which you have access also vary, from a 38-inch widescreen at work to a 13.3-inch laptop when you’re traveling to a client site.
Most data modeling tools provide only locally installed, desktop variants of the software, with an outdated look and a rigid user interface. Working with the same software on different screens often provides very contrasting experiences.
Not so with Vertabelo! You can do effective work with Vertabelo data modeler no matter the type of computer or screen.
Vertabelo Editor Features
Vertabelo is built with a deep understanding and focus on the data modeling process, especially of the modern database architect. An important Vertabelo editor feature is its highly customizable user interface.
You can adjust the panel size depending on the screen you have, or even hide them completely if they’re not needed. The most important commands are easily accessible.
The Data Modeling editor gives you the ability to make use of the entire screen. It lets you do your best work and focus on the problem the way you want.
Maximizing the Editor Area
The Vertabelo editor features many panels, and you can customize the size of each panel to your preference. We think it’s better to have all of the panels visible when working on a large screen, especially if the screen size allows it.
However, you may not need to see some panels, or you may want them resized. Here are some options you have for configuring the layout exactly as you want it.
Hiding or Unhiding the Top Bar
The main menu contains all of the important buttons like saving, exporting, and sharing the data model. However, you can hide it if you need more screen space for the data model panel. All you have to do is press the “Toggle top bar” button as shown in the image or press the CTRL+ALT+B key combination.
Hiding or Adjusting the Left-Hand Panel
One of the most important panels in Vertabelo Modeler, the “Model Structure” panel on the left, can also be adjusted.
In the “Model Structure” panel, you have access to the entire list of tables, relationships between tables, database sequences, views, and subject areas you have defined. Hide this left-hand panel by pressing the button highlighted in the image below or by pressing the CTRL+ALT+N key combination, similar to the top bar.
Alternatively, resize the Model Structure panel if you don’t want to completely hide it. This may be the case if it takes up too much space on your screen. To do this, just place the mouse over the line dividing the Model Structure panel and the Data Modeling panel in the center. When the line color turns blue, click the line and drag it over to the left.
The size of the Model Structure panel is saved when you close the data modeler. When you come back later, the panel size is still the same as when you left it.
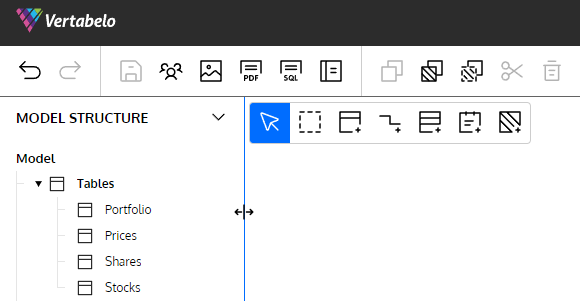
Hiding or Adjusting the Right-Hand Panel
The right-hand panel is where you can set various settings. Similar to the left-hand panel, the right-hand panel can be adjusted to your preferences depending on the object selected. Hide this panel by pressing the button highlighted in the image below or by pressing the CTRL+ALT+P key combination.
By default, the right-hand panel displays the available Model Properties settings when no object is selected. Customize its size by dragging the delimiting line between the two spaces as shown in the screenshot below, like with the left-hand panel.
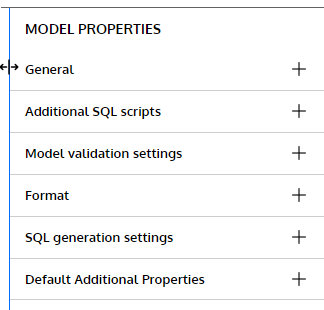
The Model Properties panel lets you change all settings of the entire data model. The “General” section allows you to set the name of the model and provide a description.
You also have access to the “Additional SQL scripts” section. Here, you set any SQL queries to be executed either before or after the DDL statements of your data model. This gives you great flexibility in designing not only your data model but also your data model flow, having everything integrated directly into Vertabelo.
The “Model validation settings” section has a list of automated checks for your data model. These checks ensure your DDL statements are generated so that they execute without syntax errors and that your data model follows essential best design practices.
The “Format” section lets you improve the visual aspects of your data model, including color coding, the canvas size, and the notation design like Crow’s foot for your data model.
The last two sections, “SQL generation settings” and “Default Additional properties,” let you define general settings for the SQL code generated by Vertabelo. The “Default Additional Properties” section lets you set properties applied to all tables in your data model, such as having an implicit primary key.
This is the set of information displayed in this panel by default. As mentioned before, it changes depending on the type of object selected. If you select or add a table in your design scene, the set of configurations changes. If you want more specific information about the configuration options for a table, check out the “How to Add a Table” article.
Model Quick Navigation
If the data model you have designed has a large number of tables and relationships, you want to use the quick navigation panel. This is adjacent to the right-hand panel at the bottom right-hand side of the screen. Hide or unhide this preview of the data model quickly just by pressing the arrow at the corner as shown below.
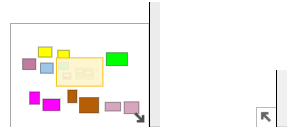
Handy Features in Vertabelo Modeler
Besides the Vertabelo editor features for customizing your working space, you also have access to other useful features to help you do your work.
Finding a Specific Object in Your Data Model With Search
The Search feature is very handy especially when your data model has become very large. Use it to find and zoom into a specific object in your data model. For example, searching for the Prices table automatically zooms you into the table in the diagram and opens up the Table Properties panel on the right.
Maximizing Additional SQL Scripts to Full Screen
Whenever you are in the Model Properties or Table Properties panel, you have access to the “Additional SQL scripts” section. It has an input field for defining the SQL code to be executed at different phases of your data model.
If the default size of this panel is not enough, maximize it by pressing the “Edit” button, F11, or Fn+F11 depending on your keyboard configuration. This pops out an expanded input panel so you can easily see the SQL code you write.
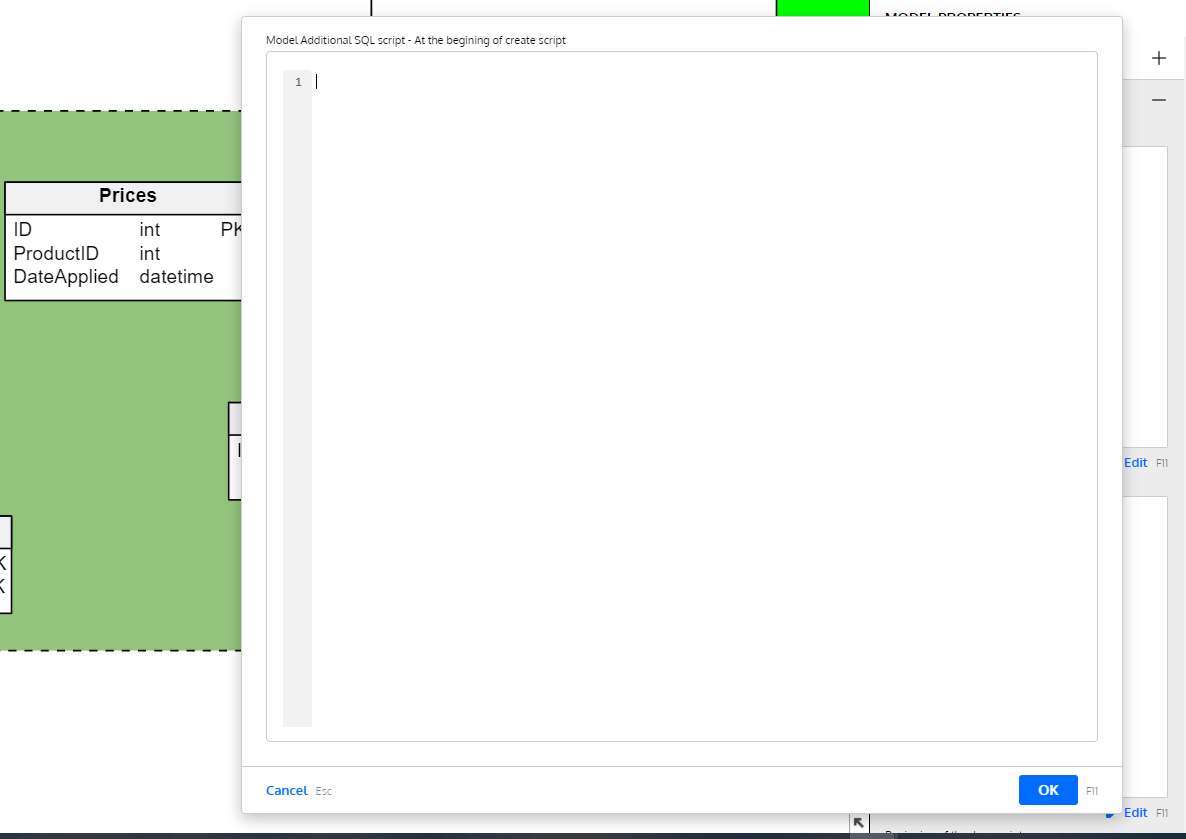
Zooming in and out
At the top, there is an option to customize the zoom settings for the Data Model design panel. Zoom in or out using the magnifying glass buttons, or set a custom zoom percentage relative to your screen size.

Or go to 1:1 ratio zoom in with a quick press of a button, which returns you to the default 100% zoom level.
How Do You Work With the Vertabelo Modeler?
We’ve shown you different ways to work with Vertabelo Modeler and Vertabelo editor features to make the best use of your screen space. However, there’s always room for improvement and finding ways to work better.
If you ever get stuck and can’t find an option, here is how to get help quickly in Vertabelo. You can submit a question to us or even request a feature to be added to Vertabelo. We’re always looking for your feedback!
If you want to improve the way you work with data modeling but are not sure what to do, we have some great tips! See how to improve your data modeling layout and do effective work with Vertabelo.